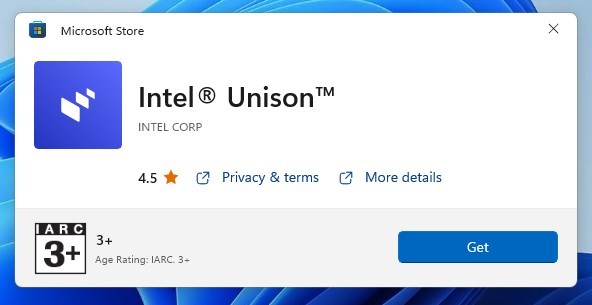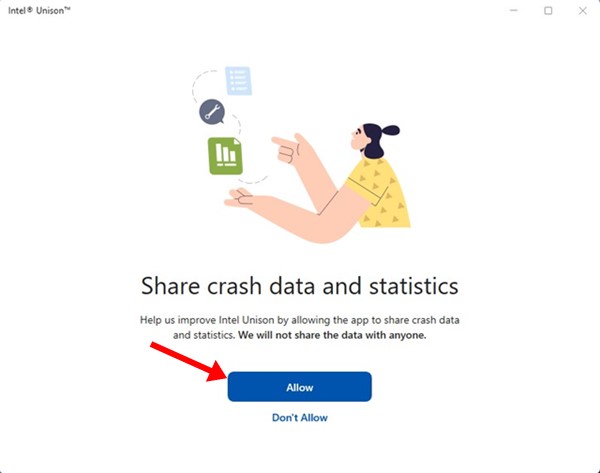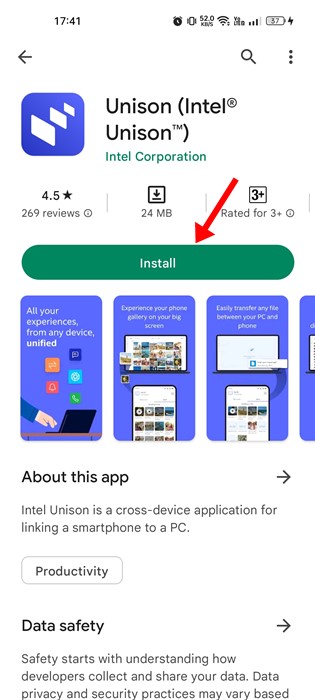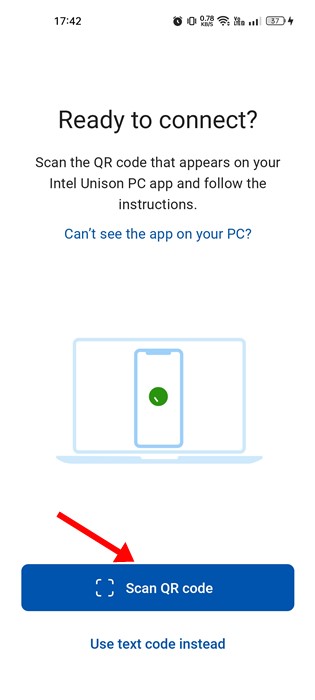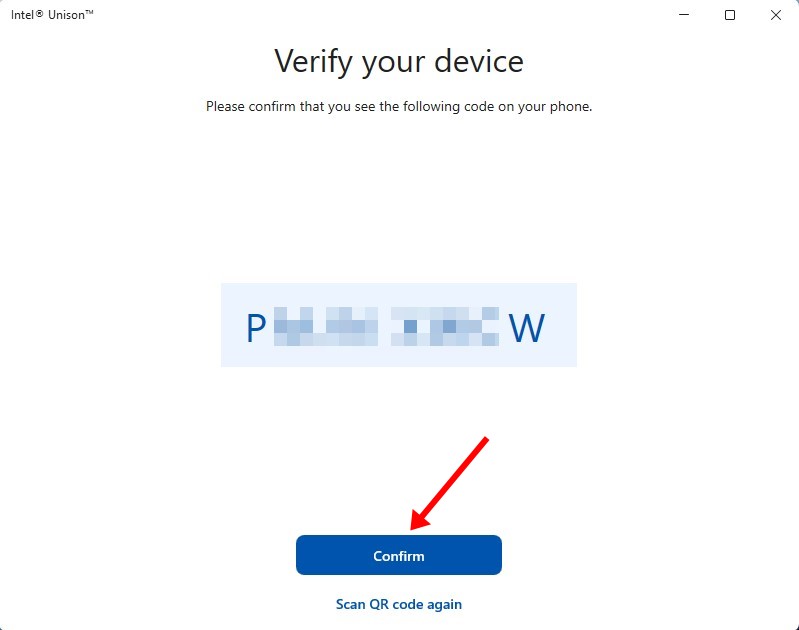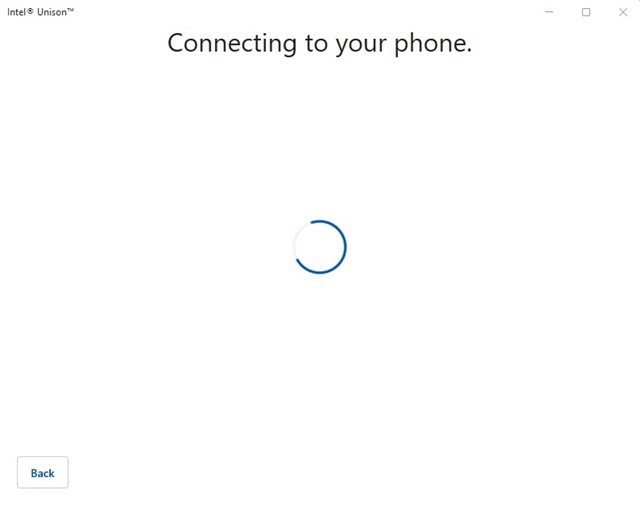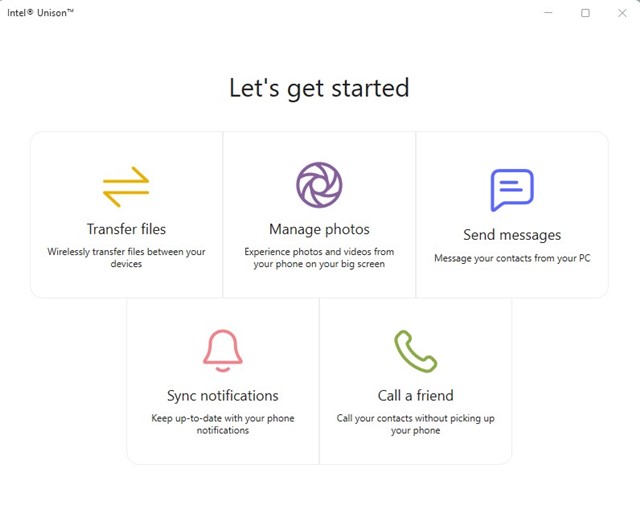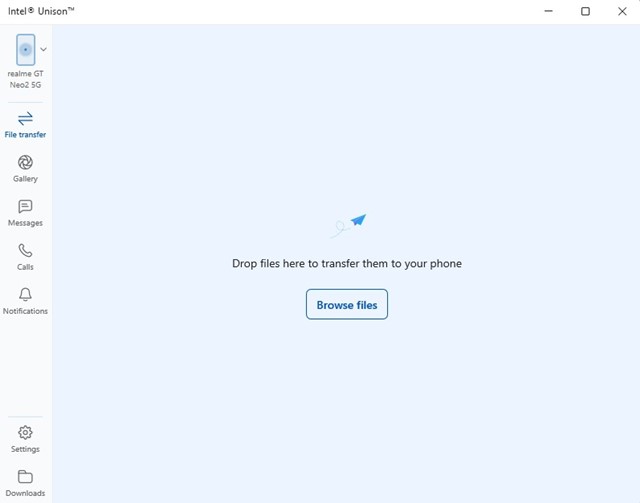Microsoft’s Phone Link app is feature-rich but has a few bugs. Sometimes the Phone Link app fails to connect with Android. Even when the connection goes well, users face problems accessing messages & photos. To compete with Microsoft’s Phone Link app, Intel has launched a new app called Intel Unison. This article will discuss Intel Unison and how to use it on Windows 11. Let’s get started.
What is Intel Unison?
Intel Unison is basically a competitor of Microsoft’s Phone Link App. Like the Phone Link, Intel Unison allows you to connect your Android or iPhone to your PC. The great thing about Intel Unison is that it offers you a wide range of features. For example, you can transfer files, make calls, read/send messages, read Android/iOS notifications, and more. Intel Unison is a great choice for those who want to bring their phone’s content to their PC screen. The user interface of Intel Unison is somewhat similar to Microsoft’s Phone Link, but it has more features.
Requirements for using Intel Unison on PC
Intel Unison has some requirements, unlike the Phone Link app that runs on all Windows 11 devices regardless of the processor. Below are the requirements to use Intel Unison with Android/iOS and Windows 11.
Your PC should be running on Windows 11 22H2 Build. For better usability, Intel’s 13th gen processor is recommended. Your Android smartphone should be running on Android 9 or above. Your iPhone should be running on iOS 15 or above.
Note: While Intel recommends Evo-powered laptops running on Intel 13th Gen processors, it will also work on Intel’s 8,9,10,11th Gen non-Evo processors. In our testing, we found Intel Unison working even on AMD processors.
Download and Install Intel Unison on Windows 11
Now that you know what Intel Unison is, you may want to use it on your Windows 11. Below, we have shared some simple steps to download and install Intel Unison on Windows 11.
First, open this Microsoft Store Page for Intel Unison and click on the Get in Store app button.
Now, the Microsoft Store app listing will open; click on the ‘Get‘ button to download the tool on your computer.
Once installed, launch the Intel Unison on your desktop. You will see a screen like the one below asking you to pair your phone and PC.
4. Now install the Intel Unison app on your Android/iOS. Once installed, launch the app and grant all permissions.
- When you reach the screen where it asks you to scan the QR code, tap on the ‘Scan QR Code‘ button and scan the QR code displayed on the Intel Unison desktop app.
6. Once done, the desktop app will ask you to verify your device. You need to ensure that the code displayed on the desktop app matches the one displayed on your mobile. Once done, tap on the Confirm button.
Now wait for a few seconds until Intel Unison pairs your phone and PC. Once done, you will see a screen like the one below.
You can now access all features. For example, selecting the ‘File Transfer‘ option will allow you to move your Android files to your PC.
Similarly, you can access Messages, Calls, Notifications, etc., from your PC as well. Not only that, you can even check your Gallery and your downloads.
That’s it! That’s how easy it is to install and use Intel Unison on Windows 11 PC. Also Read: How to Install Windows 11 Without Microsoft Account So, this guide is all about how to download and install Intel Unison on Windows 11 PC. If you need more help installing or using the Intel Unison on your PC, let us know in the comments below. Also, if the article helped you, make sure to share it with your friends as well.