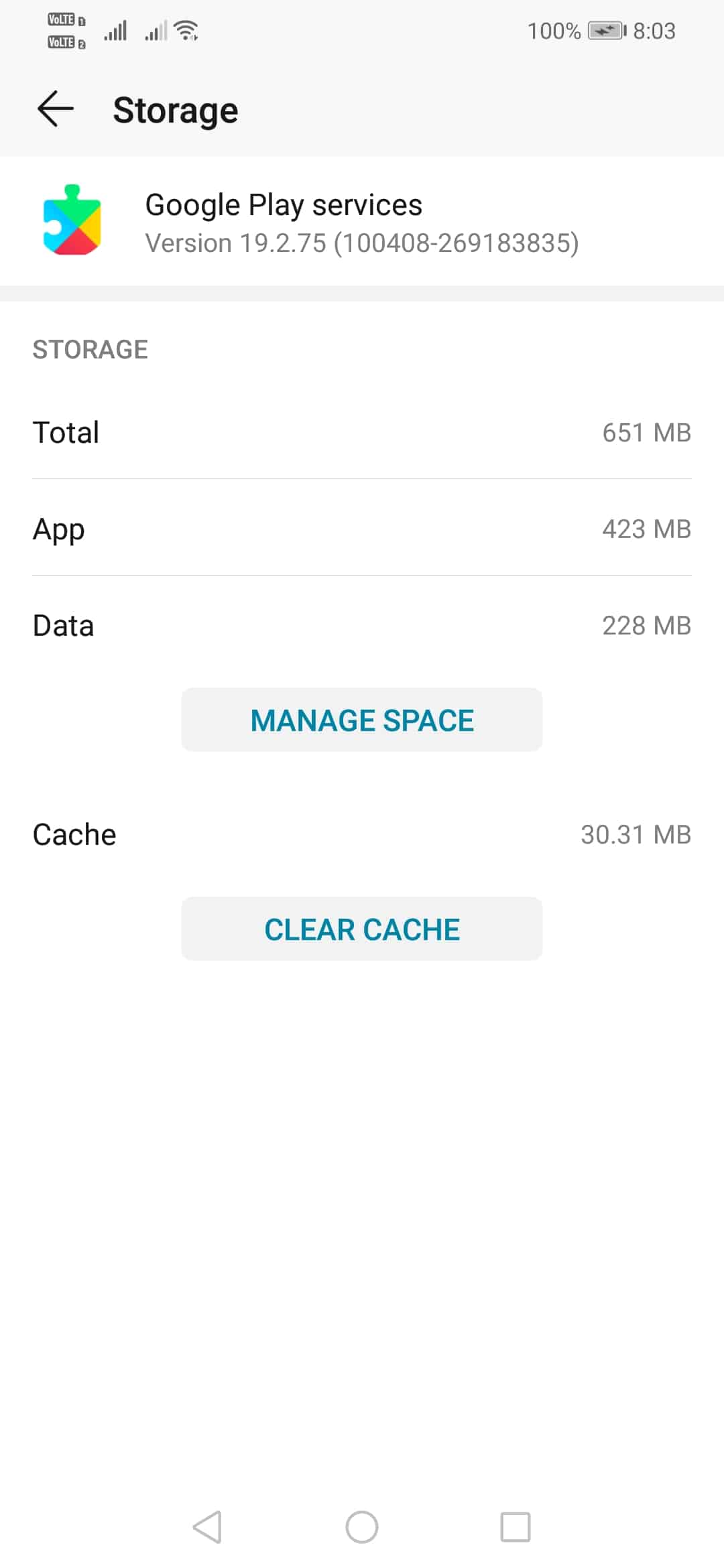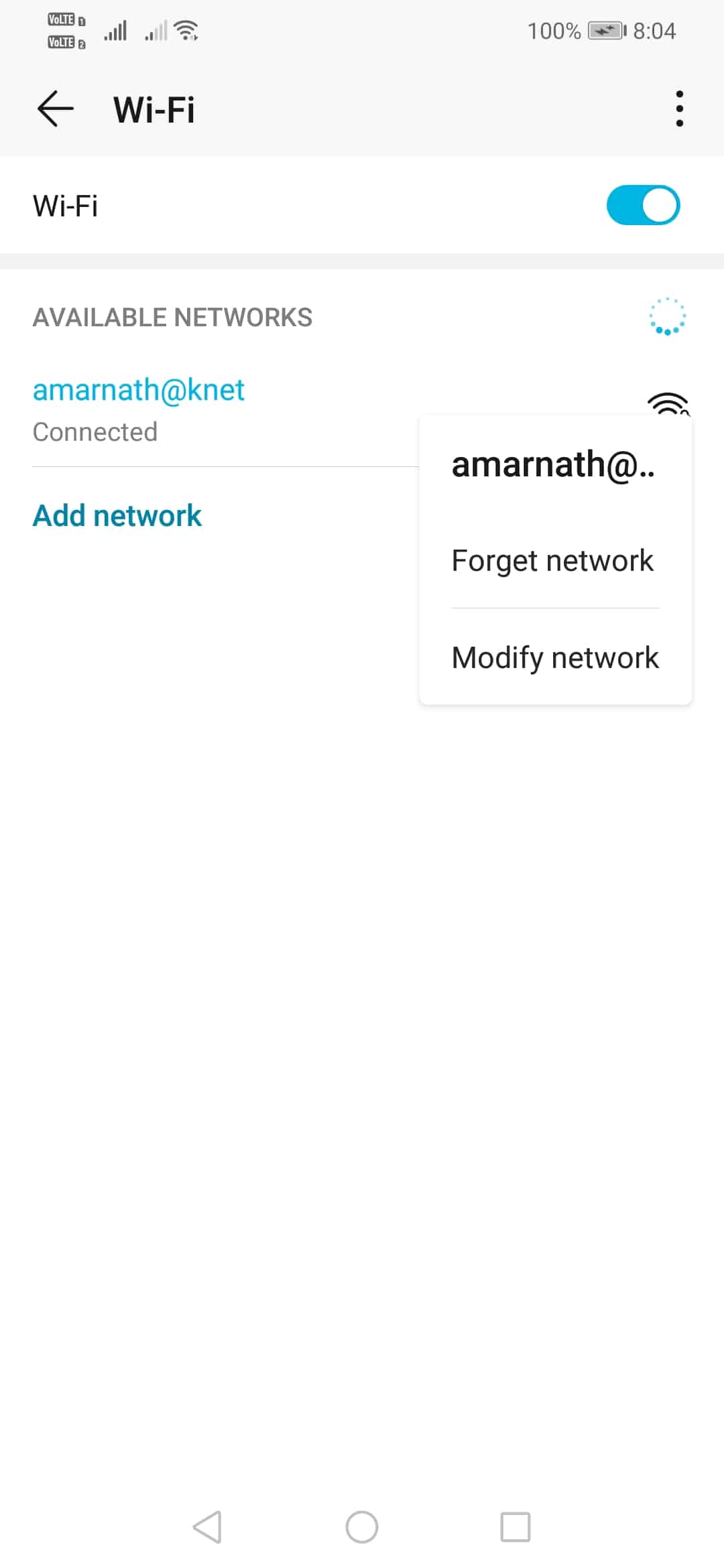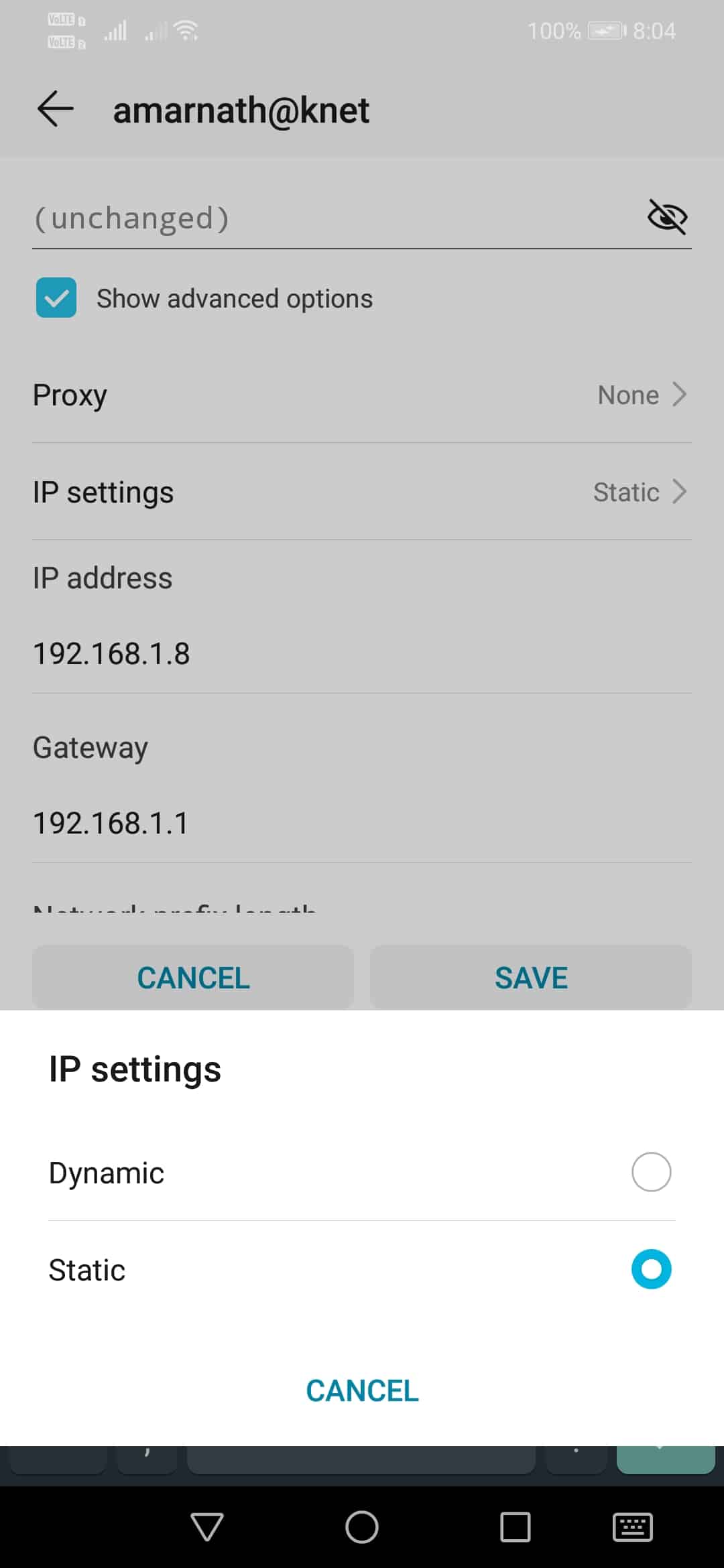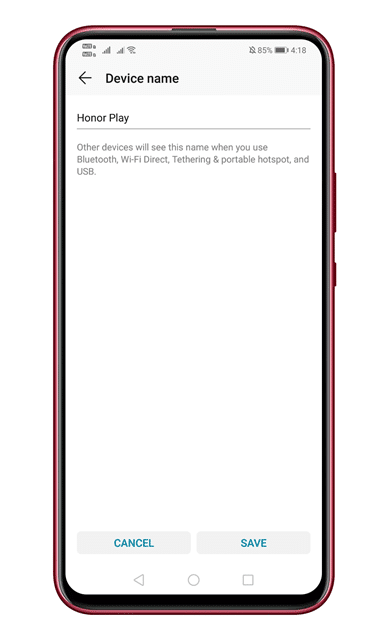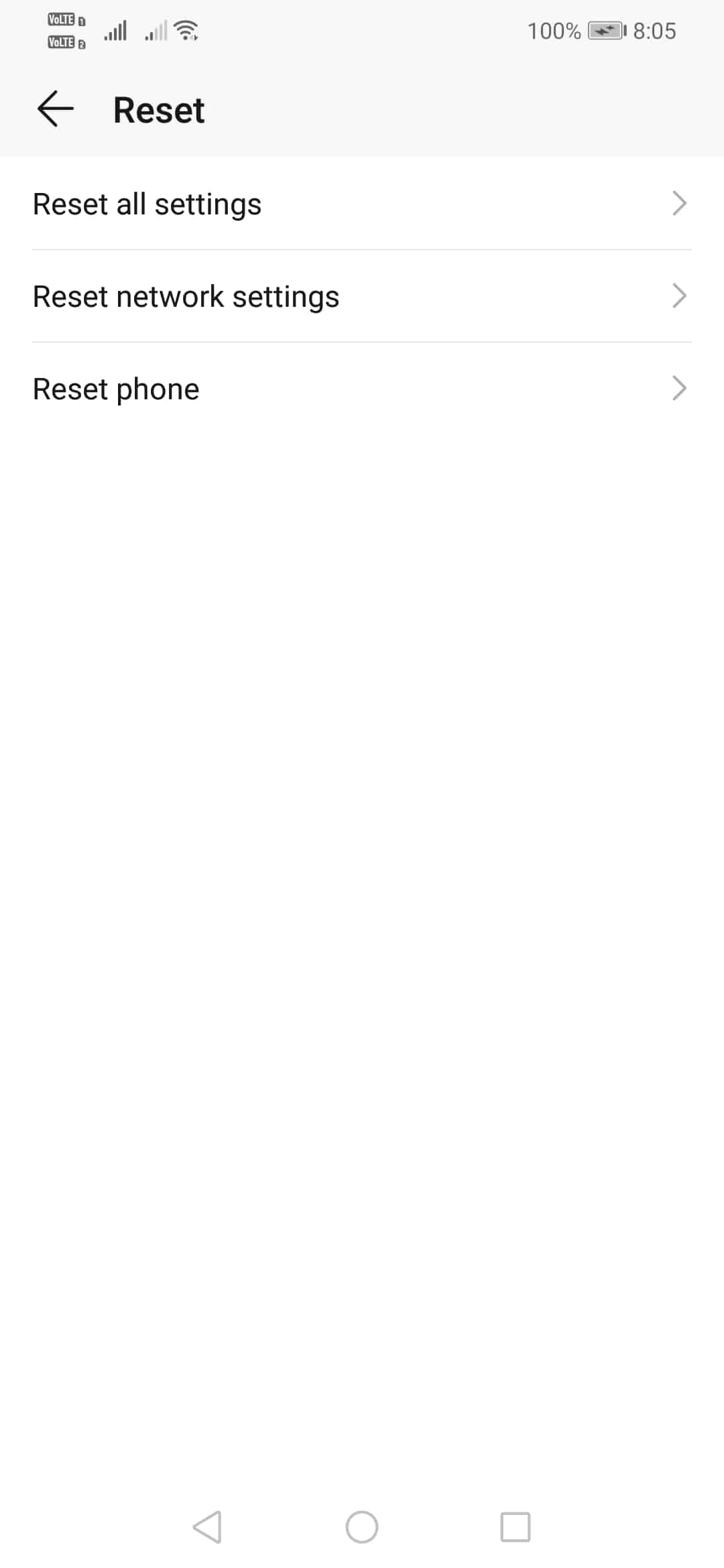Recently, lots of Android users have reported an unusual error message ‘Failed to obtain IP Address or Obtaining IP Address’. Android users are getting this error message while trying to connect to a network. Lots of Android users have claimed that they have downloaded certain apps that claim to ‘Fix’ the error. However, we don’t recommend you to download such apps because there’s no need for any third-party app to fix this error message. So, if you are also getting the ‘Failed to obtain IP Address‘ error message, then you need to follow some of the methods given below to fix the problem. However, before trying the fix, let’s know why the ‘Failed to obtain IP Address’ error occurs.
Why the ‘Failed to obtain IP Address’ error occurs?
Well, the ‘Failed to obtain IP Address’ error message appears while accessing the WiFi network. This error message means that the router can’t assign an IP Address to your device. So, as long as your router fails to assign an IP Address to the device, you can’t access the internet through the WiFi network. Now that you know the most probable reason behind the error, its time to know the methods to fix the error. There are lots of things that you can do to fix the ‘Failed to obtain IP Address’ error message. Below, we have shared some of the best methods to fix IP Address error on Android.
How To Fix ‘Failed to obtain IP Address’ Error?
Below, we are going to share four best methods to fix the failed to obtain an IP Address error message from your Android. So, let’s know how to fix ‘Failed to obtain IP address’ on Android.
1. Restart Google Play Services
Well, Google Play Services is a necessary process, and it ties into countless features and functions on your Android device. So, it’s one of the first things to look at when things go wrong. So, in this method, we need to restart the Google Play Services to fix ‘Failed to obtain IP Address’ error message from Android.
First of all, open Settings. Now head to the Apps & Notifications In the next step, find Google Play Services and tap on it. Tap on ‘Force Stop’ and then on ‘Clear Cache‘ Now open the Google Play Services again and connect to the WiFi.
If this method fails to fix the IP Address error message from Android, then follow the next method.
2. Forget Network
Well, if you are getting the ‘Failed to obtain IP Address’ while connecting to a specific WiFi network, then you need to follow some of the simple steps given below.
Open Settings and tap on the ‘Network & Internet’ Now tap on ‘WiFi’ and long press on the WiFi network. Now select ‘Forget Network’ from the drop-down list. Once done, scan for the WiFi again and connect with it.
This will most probably fix the ‘Failed to obtain IP Address’ error message from Android. If you are still unable to connect with the WiFi, follow the next method.
3. Assign a static IP Address
Since the error message usually occurs when router fails to assign IP Address to the device, you can choose to assign a static IP Address. Follow some of the simple steps given below to assign a static IP address.
Open Settings and head to the Network > WiFi. Long press on the WiFi network and select ‘Modify network’ Now tap on ‘Show advanced options’. On the IP settings, select ‘Static’ Now in the IP Address, change the last three number to any number between one to 225
That’s it, you are done! Now try to connect with the WiFi network. If everything went right, then you will be able to connect with the WiFi network.
4. Restart the Router
Well, router problems often lead to ‘Failed to obtain IP address’ errors on Android. So, before following any other method, make sure to restart your router. Most routers have a reset button. If your router doesn’t have a reset button, then you need to disconnect it and plug it back in.
5. Rename your Android device
Lots of Android users have reported that they have fixed the Failed to obtain IP address error on their device by renaming their Android device. We are not sure why this would help, but you can try your luck here. Renaming the Android device is easy, just follow some of the simple steps given below.
First of all, open Settings > About Phone Tap on the ‘Device Name’ You need to change the device name and select ‘Save’ Once done, restart your Android and connect to the router.
6. Factory Data Reset
Well, if everything else fails, then the final remaining option is to factory data reset. However, this will delete everything stored on your internal storage and will back to its factory state. So, make sure to create a proper backup before you choose to factory reset your smartphone. Follow, some of the simple steps given below to factory data reset your Android.
Head to the Settings > System > Advanced Options. Now find the option ‘Reset’ In the next step, tap on ‘Erase all data’ or ‘Factory reset’ Finally, tap on the ‘Reset Phone’
Now, wait for few seconds until the factory data reset completes. Once done, connect with then WiFi network again. So, these are the four best methods to fix ‘Failed to obtain IP Address’ error message on Android. If you know any other method to fix the error, let us know in the comment box below.