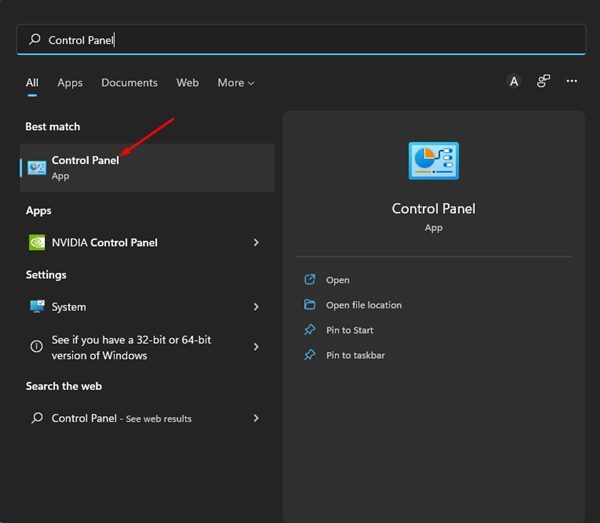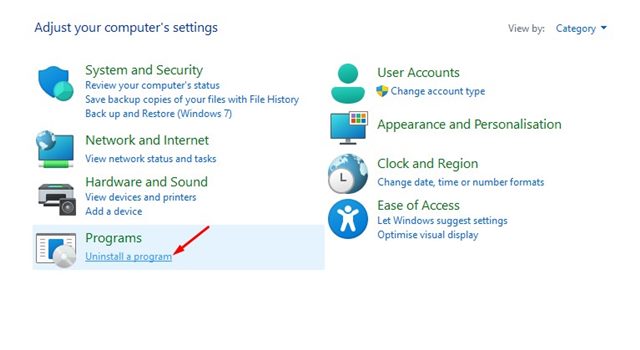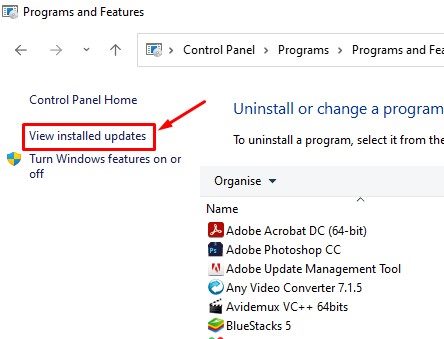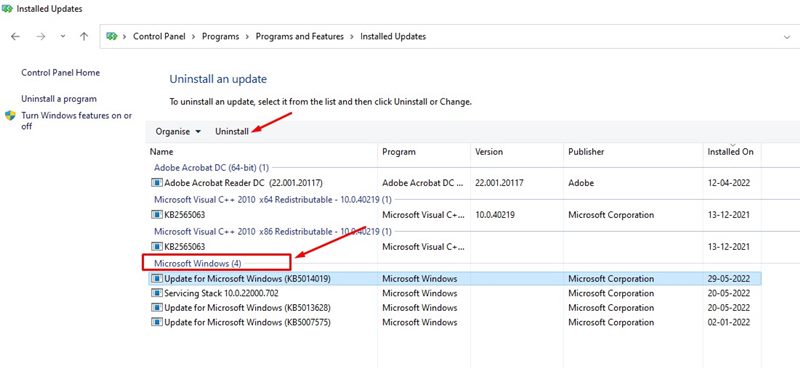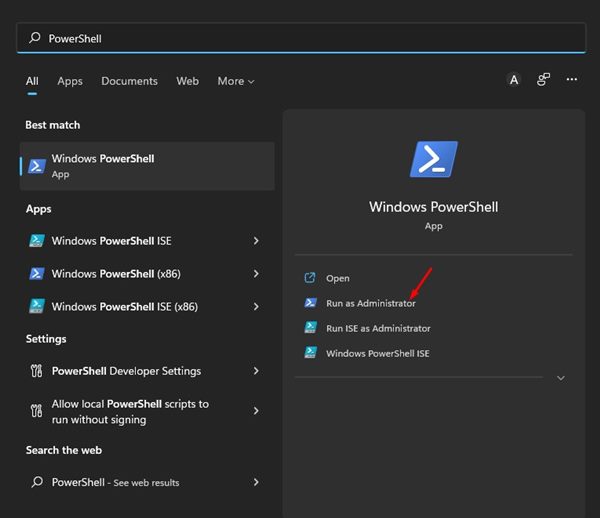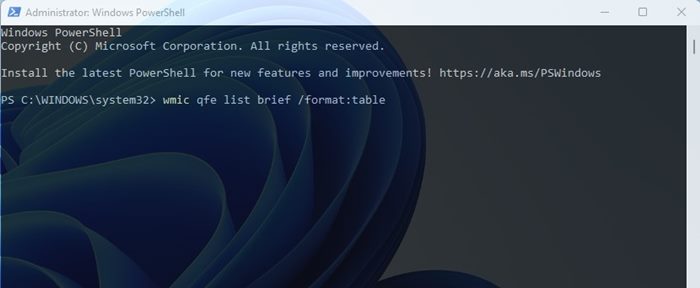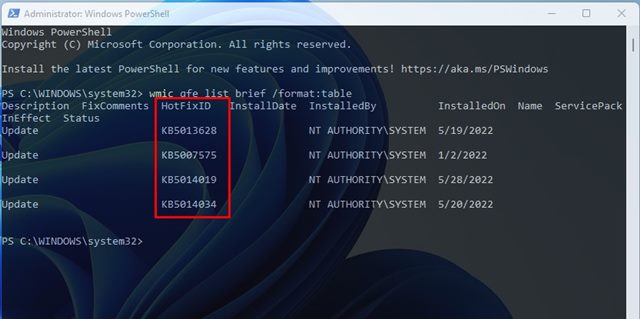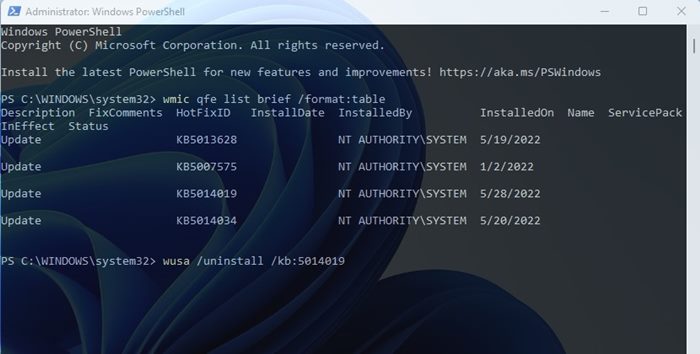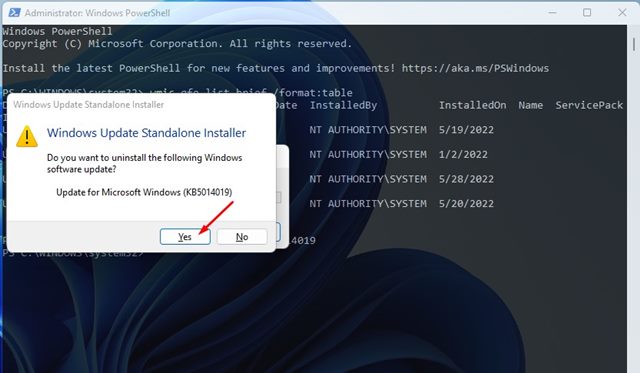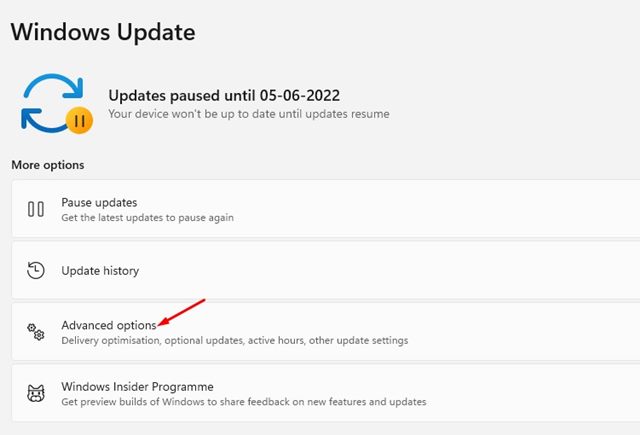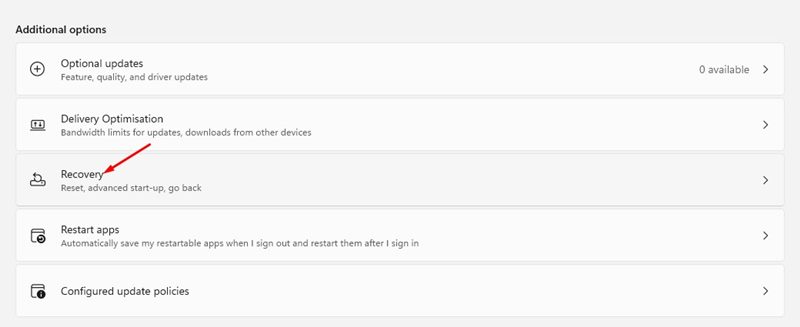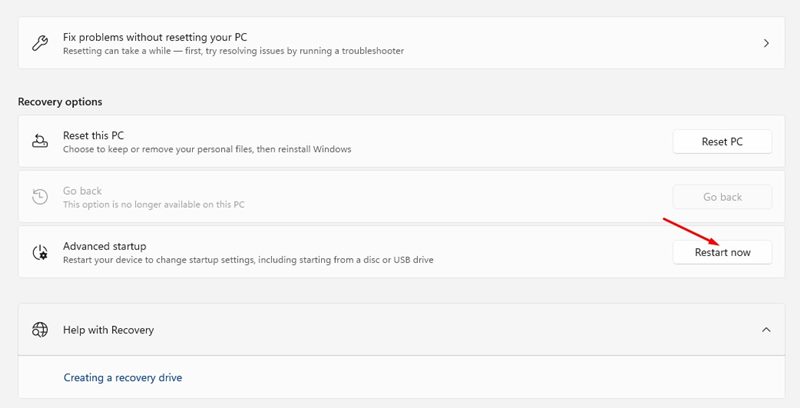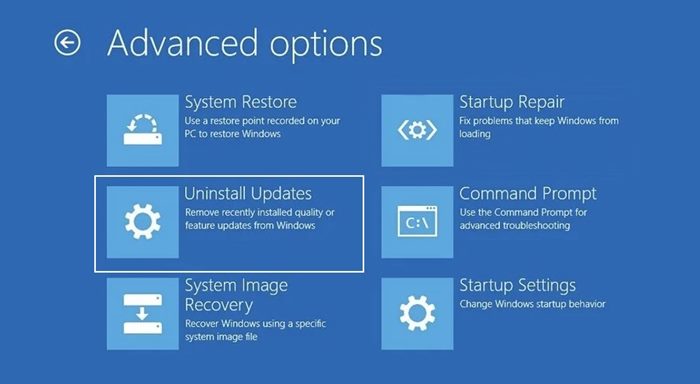While it’s always recommended to keep Windows 11 up to date, updates can sometimes break things. In fact, problematic Windows updates sometimes prove more damaging than existing bugs & glitches. In worst-case scenarios, a problematic Windows update might force you to reinstall the operating system.
4 Best Methods to Manually Uninstall Windows 11 Updates
Hence, if you have just installed a Windows 11 update and facing problems after that, it’s best to uninstall the problematic update manually. Below, we have shared a few best methods to uninstall an update in the latest Windows 11. Let’s check out.
1. Uninstall Updates via Settings
We will use the Windows 11’s Settings app to uninstall a problematic update in this method. Here are some of the simple steps you need to follow.
First of all, click on the Windows 11 Start menu and select Settings.
Now, click on the Windows Update on the left pane.
On the Windows Update page, click on the Update history option.
Next, on the Update history, scroll down to the Related Settings section and click on the Uninstall updates.
Now Control Panel will open. Here you need to right-click on the most recent update and select Uninstall.
That’s it! This will uninstall the problematic update on your Windows 11 computer.
2. Uninstall Windows 11 Updates via Control Panel
Here we will use the Control Panel to uninstall Windows 11 updates. Here are some of the simple steps you need to follow.
First, click on the Windows 11 search and type in Control Panel. Next, open the Control Panel app from the list.
On the Control Panel, click on the Uninstall a program link underneath Programs.
On the Programs and Features window, click on the View installed updates link.
Now, you will see all Windows 11 updates installed on your system. You need right click on the update that you want to uninstall and select the Uninstall option.
That’s it! This is how you can manually uninstall Windows 11 updates via Control Panel.
3. Uninstall Windows 11 Updates via PowerShell
You can even use the PowerShell utility on Windows 11 to uninstall a problematic update. Here’s how you can manually uninstall Windows 11 update via PowerShell.
First, open the Windows 11 Search and type in PowerShell. Right-click on the PowerShell utility and select Run as Administrator.
On the PowerShell utility, enter the command: wmic qfe list brief /format:table
This command will list a table of all Windows 11 updates installed on your device. You need to note down the HotfixID (the number after ‘KB’) of the update you want to install.
Now enter the command: wusa /uninstall /kb:HotFixID Replace the HotFixID with the update’s identification number. For example, if you want to uninstall an update KB5014019, the command would look like wusa /uninstall /kb:5014019
Once done, hit the Enter button to execute the command. On the confirmation prompt, click on the Yes button.
That’s it! This will uninstall the update from your Windows 11 device.
4. Uninstall Windows 11 Updates via Recovery Environment
If your PC doesn’t boot, you can rely on the Windows RE to uninstall the problematic update. Here’s how you can access the Windows Recovery Environment.
First, click on the Windows 11 Start menu and select Settings.
On the Settings app, click on the Windows Update option on the left pane.
On the right pane, click on Advanced Options.
Next, on the Advanced Options page, scroll down and click on Recovery.
On the Recovery page, click on the Restart Now button beside the Advanced Startup.
Now, your computer will restart and enter the Recovery mode. On the Windows RE, navigate to the Troubleshoot > Advanced Options. Next, click on the Uninstall updates.
Now, you can uninstall the latest Windows 11 Quality or Feature update. Simply uninstall it, and your PC is likely to boot now. So, these are just a few ways to uninstall Windows 11 updates manually. If you have set up an automatic system restore on Windows 11, you can even roll back your PC to a previous point to uninstall the updates. If you have any doubts regarding uninstalling Windows 11 updates, let us know in the comments.